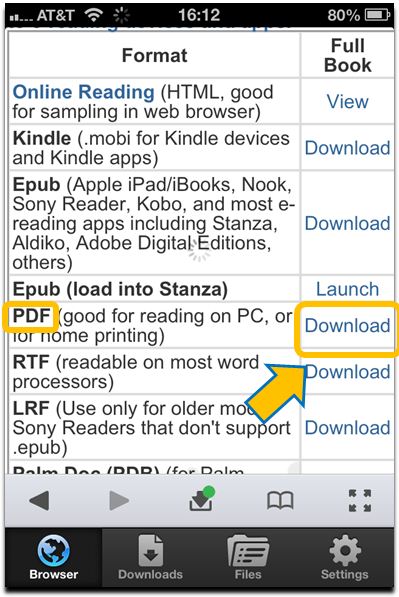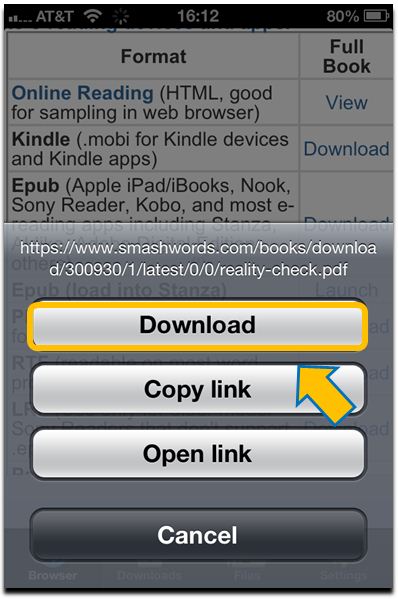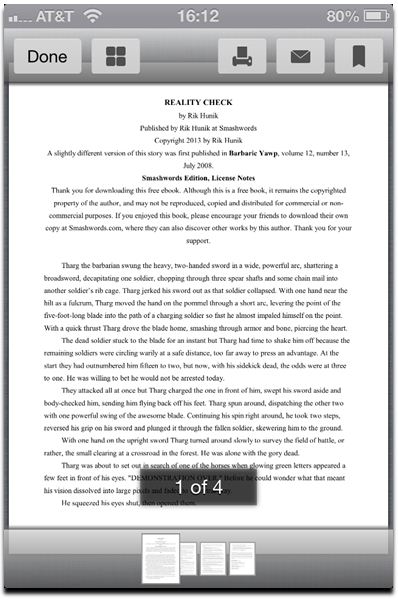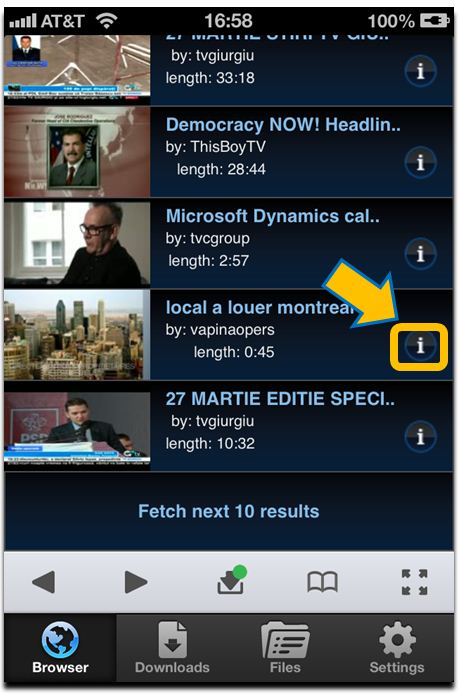Step 1
After installing mediatap from app store, lunch the app by tapping Mediatap icon on your iphone. Make sure you are on "Browser" screen, type "smashwords free ebook" in the search box located at the top right of the screen. Search result should display "Free - Smashwords" link as the first result. This link will take you to free ebook listing page of smashwords so go ahead and tap it.
Tap the link of the book that interests you.
Scroll down the page till you see "Available ebook reading formats". You will see all the available ebook format in this section. Find "PDF" and tap the download link located at the right hand side. Some book doesn't offer PDF file, in this case please try with another book.
Step 2
The download menu will appear from the bottom of the screen. You will see the article's PDF file name in the menu. Tap the "download" button.
On the "Save File" screen, you can change the file name and choose the folder where you want to save the file to. Type whatever name you want in the box above (don't erase ".pdf" extension), and choose folder from the box below. If you don't specify the folder in this step, the file will automatically be saved into "Donwloads" folder.
Step 3
The file is added "Downloads" and the download starts immediately. To check the status, tap "Downloads" menu located second left of the bottom menu. You should see the progress bar showing how much time needed to complete download.
Download won't be interrupted even though you close the Mediatap app. You can watch other videos, open other app or even make a cal. You don't have to sit and wait till the download is finished :)
Step 4
To open the downloaded file, first tap "Files"menu located 2nd right of the bottom menu. You will see several default folders such as Audio, Documents etc. Your PDF file is saved into the folder that you specified in the previous step. In this example, we didn't specify the location so the file should be saved in Downloads folder. Tap the folder to open.
You should see the downloaded file. Tap the file to open it.
Finish!
Now you can read ebooks and articles anytime anywhere without being interrupted by internet connection!
If you haven't downloaded Mediatap please try and let us know what you think! Here is a link to the itune store download page.